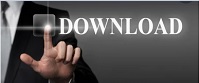

- #Realtek bluetooth audio driver windows 7 install#
- #Realtek bluetooth audio driver windows 7 update#
One safeguard hold still on for Windows 10 1909
#Realtek bluetooth audio driver windows 7 update#
Once you go through all the steps and complete the manual Bluetooth driver update procedure, the compatibility hold should be removed and you should be able to update to the latest Windows 10 version.
#Realtek bluetooth audio driver windows 7 install#
It should now find the updated drivers and install them. Wait for this to complete and select Close.
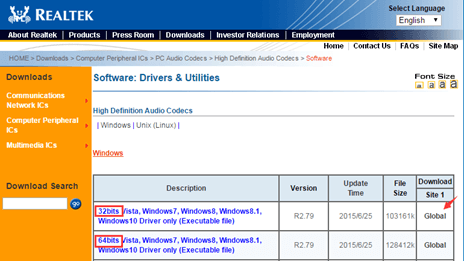
It should default to your Documents folder, if this is where you saved the drivers then just select the Next button. If you did not save the drivers to your Documents folder, select the Browse button and find the folder you downloaded the drivers to and select OK.Select the Browse my computer for driver software button.Select Update Driver from the context menu.Find the Realtek device and right-click or long press on it.In the search box on the taskbar, enter device manager, then select Device Manager.If you are in the folder named Realtek Bluetooth, then select the New folder button and type Realtek Bluetooth 2.In File Explorer, select the back button to go to the location you downloaded the drivers into.Select the New folder button and rename it Realtek Bluetooth.Right click or long press on any of the files and select Extract.Within File Explorer, go the the Documents folder or the folder you downloaded the drivers to.If there is no file explorer icon in the task bar, select the search box and enter file explorer and select it. Note: We recommend downloading them to your Documents folder. Download both of the Realtek Bluetooth radio drivers to your preferred folder: Driver 1, Driver 2.
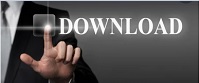

 0 kommentar(er)
0 kommentar(er)
